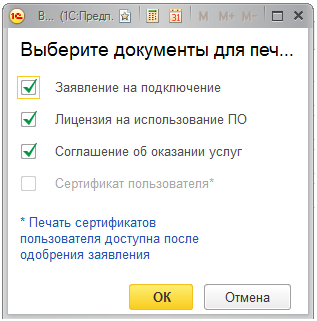Как подключиться к сервису «1С–Отчетность»?
Для создания Заявления на подключение к электронному документообороту перейдите в пункт меню Главное → Организации.
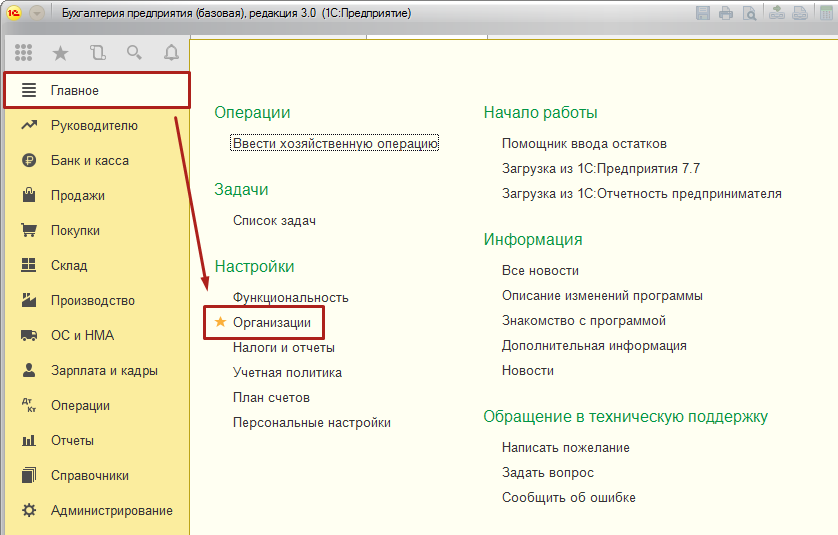
Выберите из списка и откройте организацию, которую планируется подключить к электронному документообороту. В открывшейся карточке организации нажмите кнопку Подключение к 1С-Отчетности.
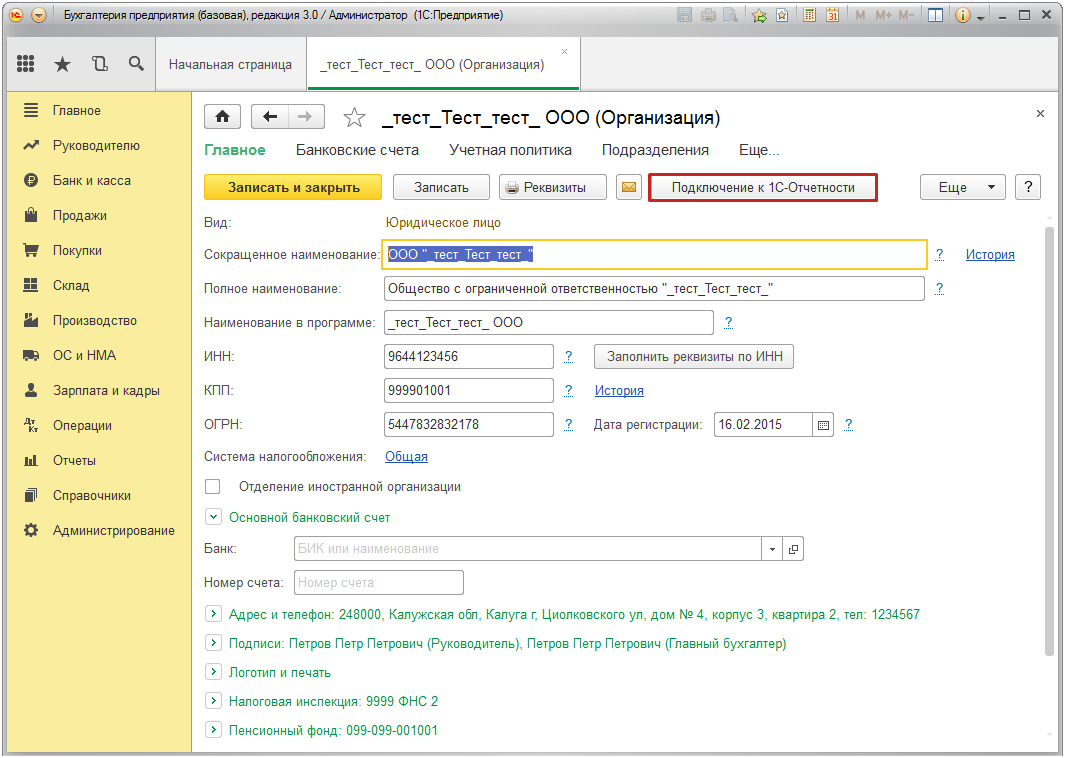
Откроется окно подключения к 1С-Отчетности.
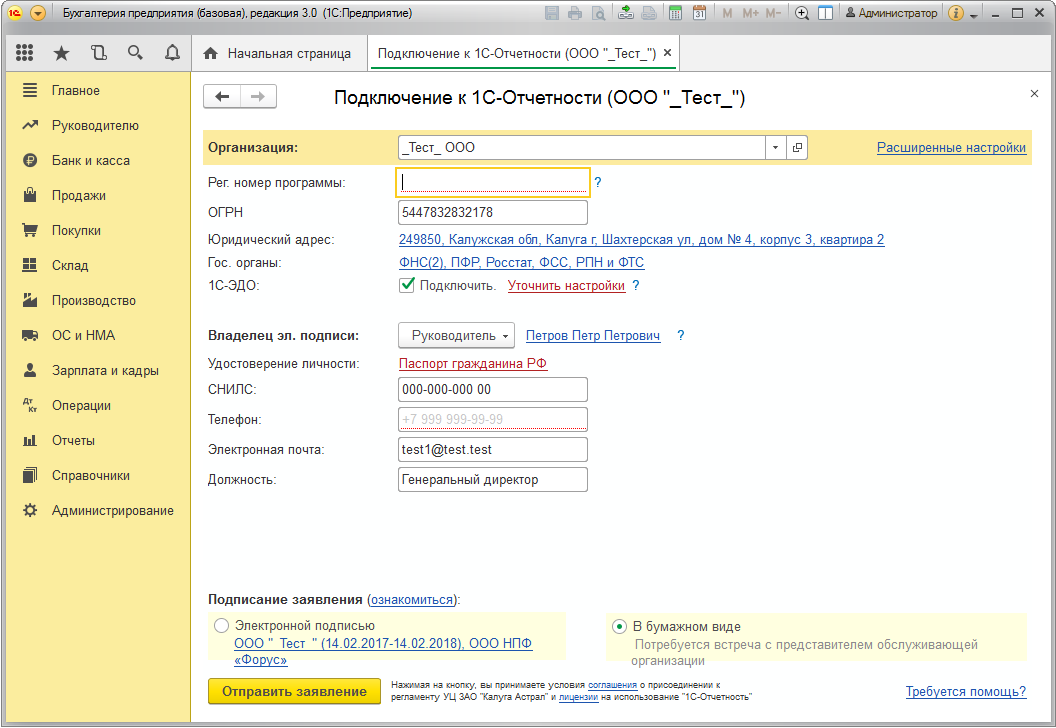
Программа автоматически определит установленный на вашем компьютере криптопровайдер. В случае, если ни один криптопровайдер не установлен, откроется окно, предлагающее выбрать и установить его. Выберите программу, которая будет использована для подписи и шифрования документов отчетности, ознакомьтесь с совместимостью версий СКЗИ и ОС Windows (VipNet CSP или КриптоПро CSP), и произведите установку VipNet CSP или установку КриптоПро CSP.
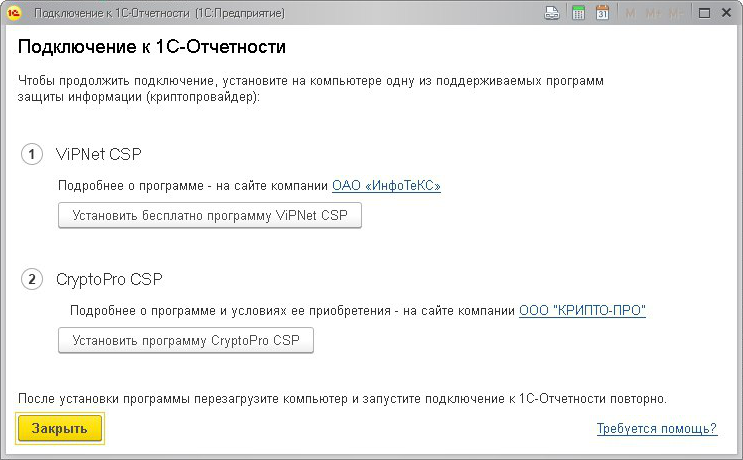
Примечание. В соответствии с выпиской из документа ФСБ № 149/7/1/3-58 от 31.01.2014 "О порядке перехода к использованию новых стандартов ЭЦП и функции хэширования", в январе 2018 года УЦ “Калуга Астрал” планирует переход на выдачу электронных подписей по новому ГОСТу 2012. В связи с этим с 1 января 2018 года для формирования электронной подписи на рабочем месте клиентам необходимо будет иметь один из следующих криптопровайдеров:
- КриптоПро CSP 4.0 и выше;
- VipNet CSP 4.0 и выше.
В окне подключения заполните все необходимые реквизиты, а именно:
- выберите подключаемую организацию;
- введите регистрационный номер программы;
- заполните ОГРН;
- заполните юридический адрес организации;
- выберите контролирующие органы, в которые будет сдаваться отчетность (документооборот возможен со следующими контролирующими органами – ФНС, ПФР, ФСС, Росстат, РАР, РПН, ФТС);
- отметьте, хотите ли Вы подключиться к сервису 1С-ЭДО для обмена юридически значимыми электронными документами с контрагентами. Для ознакомления с условиями подключения нажмите на вопросительный знак в строке 1С-ЭДО и перейдите по гиперссылке Условия подключения.
- выберите сотрудника, на имя которого будет оформлен сертификат ключа электронной подписи, и заполните его реквизиты (удостоверение личности, СНИЛС, номер телефона, адрес электронной почты и должность);
Примечание: Если у владельца сертификата нет СНИЛС, необходимо получить его в ПФР или заполнить сопроводительное письмо об отсутствии СНИЛС, после чего с печатью и подписью передать его в организацию, обслуживающую Вас в рамках сервиса 1С-Отчетность (поле СНИЛС во втором случае следует заполнить нулями).
В случае, если ранее вы уже были подключены к сервису 1С-Отчетность от лица подключаемой организации, и у Вас в системе есть действующий сертификат ЭП, программа предложит подписать отправляемое заявление с помощью электронной подписи. Для этого необходимо будет прикрепить к заявлению скан-копии паспорта и свидетельства СНИЛС. Скан-копии должны удовлетворять требованиям к изображениям.
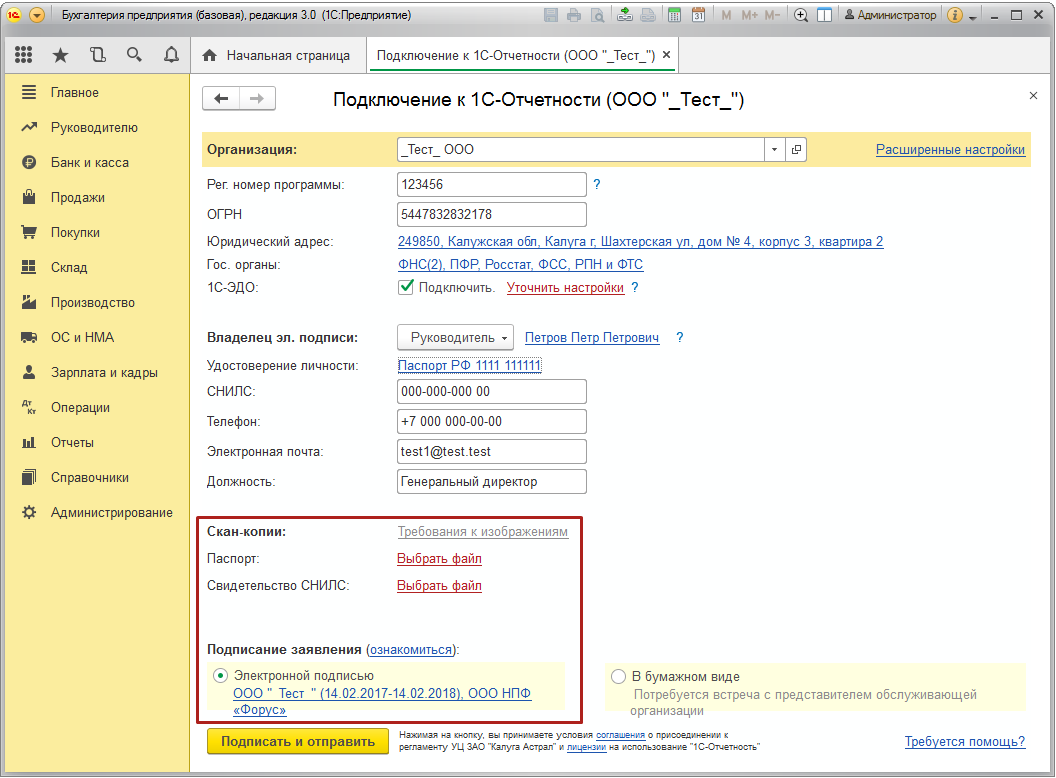
В случае, если ранее вы не были подключены к сервису 1С-Отчетность от
лица подключаемой организации, или у Вас в системе нет действующего
по данной организации сертификата ЭП, подписывать заявление необходимо будет в бумажном виде. В таком случае скан-копии документов прикладывать нет необходимости.
Перейдите в Расширенные настройки и выберите, хотите ли Вы получать SMS-уведомления о статусе отправки отчетов и входящих сообщений на указанный номер телефона организации, а также укажите дополнительные сведения владельца электронной подписи, если это необходимо. После проделанных действий в окне Расширенных настроек нажмите Сохранить.
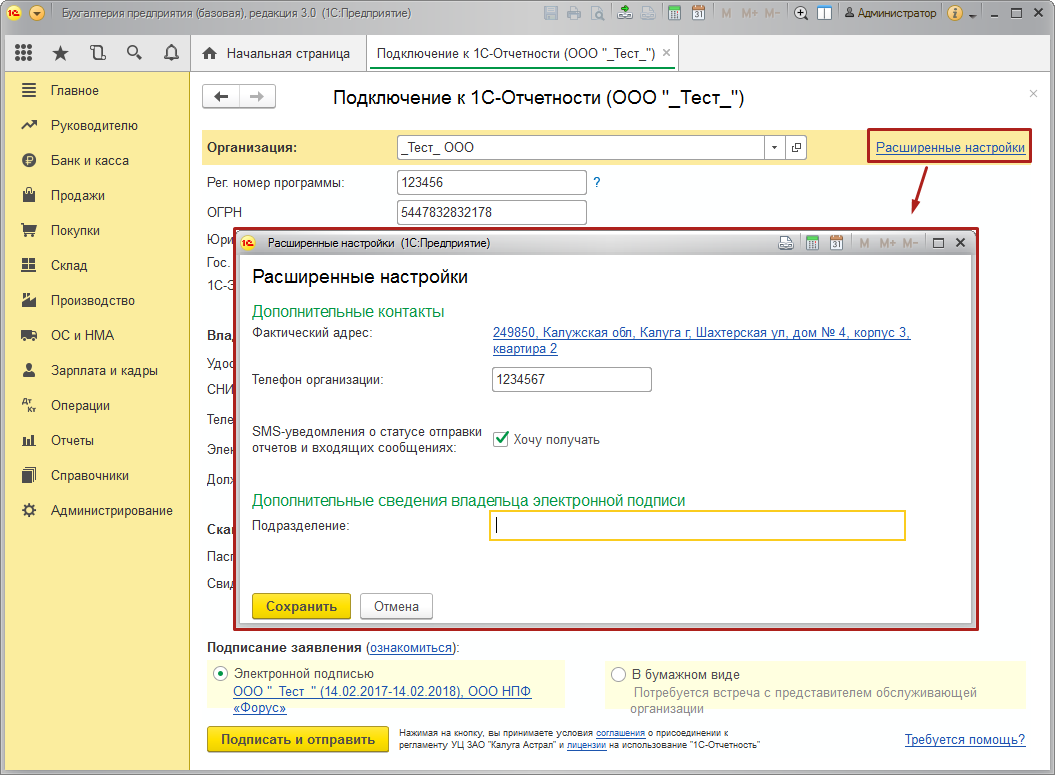
Заявление готово к отправке. В зависимости от выбора типа подписания заявления нажмите кнопку Подписать и отправить или Отправить заявление.
В открывшемся окне нажмите кнопку Создать закрытый ключ.
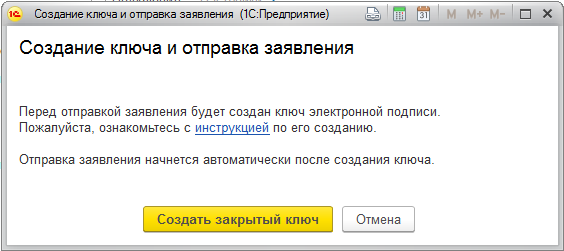
Укажите место хранения контейнера закрытого ключа. По умолчанию контейнер сохраняется в скрытую системную папку на локальном диске Вашего компьютера.

В окне для ввода пароля контейнера ключа задайте пароль и подтвердите его. Пароль должен содержать в себе не менее 6 символов.
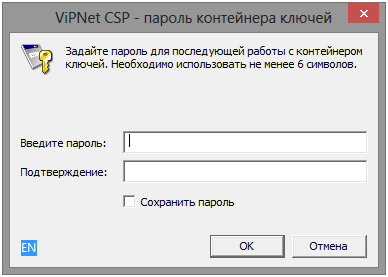
Перед Вами появится окно электронной рулетки. Передвигайте курсор в пределах окна, либо нажимайте любые клавиши на клавиатуре. В результате Ваших действий будет инициализирован генератор случайных чисел.
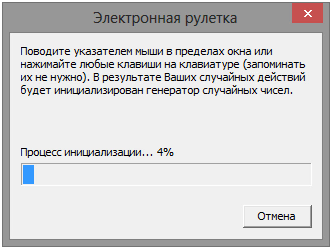
После генерации контейнера закрытых ключей запрос будет отправлен в Центр Лицензирования и перед Вами появится сообщение об успешной отправке заявления. Ознакомьтесь с ним и нажмите кнопку Готово.
Внимание! После того, как контейнер закрытого ключа будет создан, обязательно сохраните его резервную копию (создайте копию папки с контейнером) и запомните введенный вами пароль. При утере либо уничтожении контейнера закрытого ключа восстановить его невозможно!
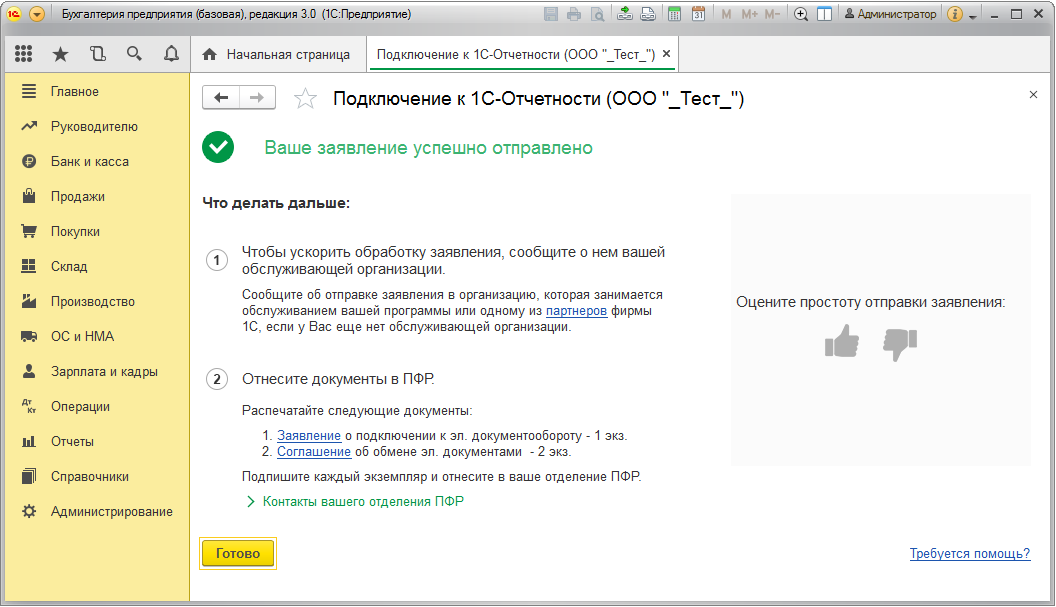
Внимание! После отправки заявления вам необходимо будет связаться с организацией, обслуживающей Вас в рамках сервиса 1С-Отчетность. Только у обслуживающей организации есть право отправки вашего заявления на регистрацию сертификата. Пока сотрудники обслуживающей организации не отправят заявление на регистрацию, создание сертификата не начнется и статус заявления не изменится.
Для просмотра информации о статусе заявления необходимо открыть список заявлений. Для этого перейдите в Отчеты → Регламентированные отчеты.
Далее нажмите Настройки → Список.
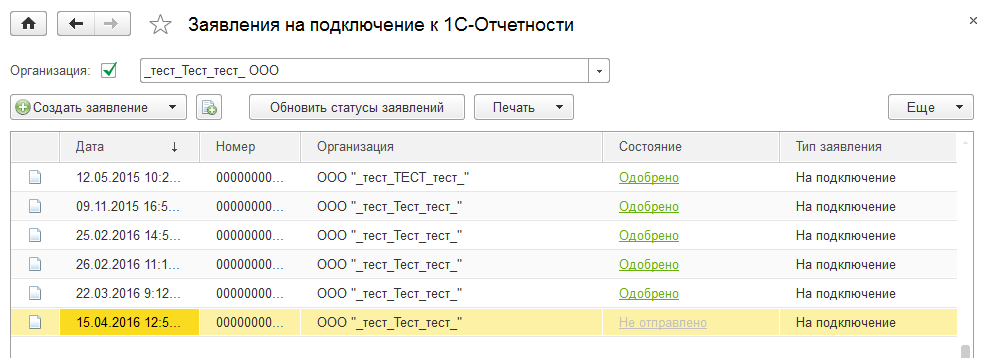
В открывшемся справочнике Заявления на подключение к электронному документообороту Вы сможете просмотреть статусы Заявлений. Для проверки результатов обработки заявления (принятия сертификата ключа подписи и регистрационной информации) нажмите кнопку Обновить статусы заявлений. В случае если Вы подключаете направление «ФНС», Заявление будет обработано в течение 24 часов, в остальных случаях – в течение 10-15 минут.
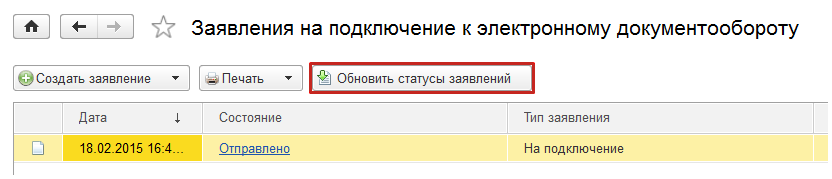
В данном справочнике Вы также можете создать новое заявление на подключение либо отредактировать ранее созданное, но не отправленное заявление.
Для печати документов дважды щелкните левой кнопкой мыши по выбранному заявлению, в открывшемся окне выберите пункт меню Печать и необходимый документ.
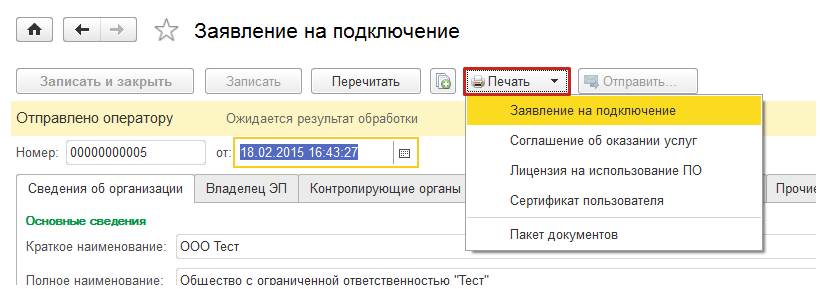
После открытия формы документа запустите печать документа комбинацией клавиш Ctrl+P.
Кроме того, Вы можете вывести документы на печать через опцию Пакет документов. В открывшемся окне проставьте флажки напротив необходимых документов и нажмите кнопку Ок.